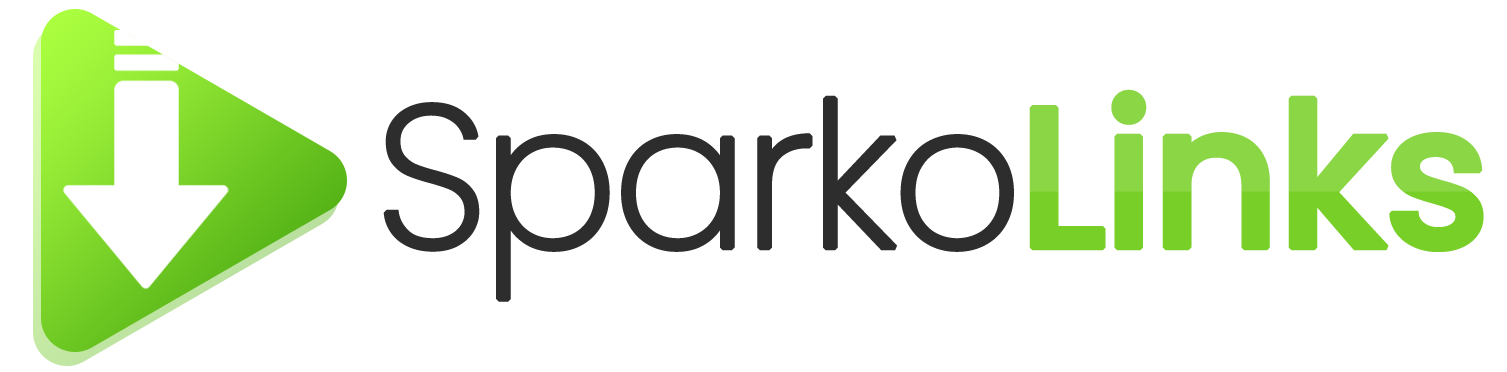Pinterest has a treasure trove for inspiration seekers. But what sets Pinterest apart? It’s their unique features: Pins and boards, found nowhere else in the social media sphere. At the heart of this experience is the Pinterest board, a user’s personal gallery of interests. Dive into this all-encompassing guide on Pinterest boards, and let’s embark on a journey to craft the perfect boards
What Is A Pinterest Board?
Pinterest is a visual discovery engine, and the fundamental building block of this platform is the Pinterest board. It’s your personal space on the platform to showcase what you love, learn, and aspire to. It’s where the magic of visual curation comes alive. You can then pin up all the ideas, photos, and inspirations you come across on the internet.
These boards allow users to collect, organize, and display Pinterest pins tailored to a specific theme or interest. Whether you’re gathering Pinterest board ideas for home decor, planning your next big travel adventure, or collating mouthwatering recipes, these boards make it easy to keep everything neat and in one place. When other users employ the Pinterest search function, they can discover these boards, draw inspiration from them, and even decide to follow them, ensuring a fresh stream of related pins on their feed.
Pinterest Board Division
The Pinterest board can be further divided into three parts.
Personal board: Only one user can add content to this board.
Private board: Only one user can add hidden content to this board.
Collaborative board: Several users can add their content. Each board contains a specific theme or purpose on your profile.
What Is The Difference Between Pin And Board?
The difference between these two terms on pinterest is given below:
| Feature | Boards | Pins |
| Definition | Collections or groupings of related pins. | Individual images, videos, or GIFs that are uploaded or saved to Pinterest. |
| Purpose | To categorize and organize multiple pins around a specific theme or topic. | To share a specific idea, product, inspiration, or piece of content. |
| Components | Title, Description, Pins, Cover Image, Privacy settings (public/private). | Image/Video/GIF, Description, Link (URL), Board it’s saved to. |
| Interaction | Users can follow boards, add collaborators, and reorganize pins within a board. | Users can save pins, comment on pins, send pins, and click through to the source URL. |
| Customization | Can be made public or private (secret). Can also be a group board with multiple collaborators. | Can be edited (image and description) or deleted by the user who pinned it. |
How To Create A Pinterest Board?
To create a creative pinterest board it’s important to give the right name. A creative and engaging board name helps you get in front of more people.
Limitation Of Pinterest Board Name And Description
When creating a Pinterest board, it’s crucial to be aware of the specific board name limitation. The board name is capped at 100 characters, ensuring users get concise yet descriptive titles. Meanwhile, the Pinterest board description allows for up to 500 characters. This space lets you provide a brief overview, aiding in board search as users look for topics of interest.
Unique & Funny Pinterest Board Name Ideas
Crafting the perfect Pinterest board name is an art. It should encapsulate the essence of your board while also being catchy to draw attention. If you’re stuck for Pinterest board name ideas, here are a few:
- Fuzzy Buddies
- Cuddly Wuddly
- Nature Wonders
- Fashion Icon
- Design Seeds
- Live Longer party stronger
- Shoe Fantasy
- Foodie went Crazy
- Mood over vacation
- Travelmoon
- Vision Board
- Group Board
Steps For Creating A Pinterest Board

On All devices, the steps for creating a pinterest board are the same. Just follow the steps to create a board.
- Access your Pinterest account.
- Now click on your profile picture from the upper-right corner.
- In the right corner of your screen, click the plus sign next to the filter symbol.
- Next, choose the board option from the menu.
- Give your board a name, then click on the next button. Click on the toggle option, If you want to keep this board private.
- Now, click on the “next” button.
- Pinterest will suggest some pictures (pins) relevant to your board. Select a few of them and click on the “done” button. Now your board has been created.
How To Add A Picture In Your Board Cover?
If you want to add a cover picture to your recently created board. Then follow these steps:
- Click on the board you created.
- Now click on the ellipse sign (…) near your board name.
- From the bottom-down menu, just click on the “edit board” option.
- Next, click on “edit cover board”. Select the image from the gallery and it will change according to your choice.
How To Make A Pinterest Board Private?
When you want to avoid your board publicly available to everyone, then make this board a secret board. Just follow the below steps:
- Follow the creating steps of 1 to 4.
- Next click on the toggle option, by toggling on to it. Your board becomes private and will be visible only to you.
How To Find, Edit, Hide, Or Delete Your Pinterest Board?
On the board, you can perform lots of activities such as find, edit, hide, or delete your board based on your current decision. However, to know about how to perform them, just follow the below steps:
Find A Pinterest Board
After creating a Pinterest board, if you can’t find the board and save pinterest images and videos (pins) on that board when you open the app, follow these steps.
- Open the pinterest app.
- Click on your profile picture.
- You’ll be in the “saved” section by default.
- Scroll down the page, you’ll see a recently created board.
Edit A Pinterest Board
To edit your created pinterest board, here are the steps you must consider:
- Click on your already created board.
- Next, click on three dotted ellipse icons near your board name.
- From the menu, click on the “edit” option.
- You can edit the boards’ names and descriptions.
- Lastly, click on the “done” button, after editing.
Hide A Pinterest Board
After editing your board, you can also hide or archive the entire board. Here’s how:
- After clicking on the ellipse icon near your board name. A menu will appear.
- Click on the “archive” option from the menu.
- Pinterest will ask you to archive your boredom. Just click on the “archive” button. It will be archived.
Delete A Pinterest Board
To delete a pinterest board, go for these steps:
- Log into Pinterest via a web browser or the Pinterest app.
- Tap on your profile picture.
- Ensure you’re in the ‘Save’ section.
- Click on the pencil icon next to the board you wish to remove.
- Scroll to the bottom.
- Click on ‘Delete’ (or ‘Delete Board’).
- Confirm by selecting ‘Delete Permanently’.
You can also delete a pinterest account permanently and make a new one.
How To Add Someone On A Pinterest Board?
On the pinterest board, you can also add (collaborators) or invite someone to view your pins, even if you make it secret. You can add people through:
- After clicking on the ellipse icon. Click on the edit option from the menu.
- A new screen will open. Scroll down the page, and click on the “+” sign in front of your profile.
- You will be in the “invite collaborators” section by default. Search for a specific user’s name, or simply click on the “invite” button. After accepting your invitation they will start following you.
This procedure is also known as group board.
Final Thoughts
Throughout this guide, we’ve delved deep into the world of Pinterest boards, uncovering their significance, functionalities, and the myriad ways they enhance our digital experiences. From the basics of understanding what a board is, to advanced tasks like privacy settings and collaboration, It offers a tailored experience for every user. As you navigate Pinterest, armed with the insights from this guide, you’re set to curate, organize, and showcase your interests in the most engaging way possible. Remember, every board tells a story; it’s up to you to make it captivating.
FAQs On Pinterest Boards
1- How To Search For Boards On Pinterest?
Use the Pinterest search bar, enter your keywords, and then filter by ‘Boards’.
2- Should I Include Hashtags In The Description Of My Board?
While hashtags can be used, they aren’t as essential in board descriptions as they are in Pin descriptions.
3- How Many Boards Should You Have On Pinterest?
There’s no set number; it depends on your interests and goals, but having a variety of organized boards can improve user engagement.
4- What Size Is A Pinterest Board Cover?
A standard Pinterest cover boards size is 600 x 600 pixels.
5- What Is The Maximum Number Of Pins On A Pinterest Boards?
There’s a limit of 200,000 pins per board, including pins from group boards you’re a part of.
6- Can Anyone See Your Pinterest Boards?
Unless set to private (secret), your boards are public and can be seen by anyone on Pinterest.
7- How To Save A Pin To A Boards On Pinterest?
Click the ‘Save’ button on a pin and choose the board you want to save it to.